How To Open A Jpg File In Camera Raw One potential problem is if you choose your format first and then click on the JPEG you want to open the format will switch back to JPEG. And thats how simple it is to open a JPEG in Adobe Camera Raw. The other main advantage of Camera Raw is the ability to batch correct by opening multiple JPEG files and adjust them all at once. Navigate to the folder where the RAW file is saved.
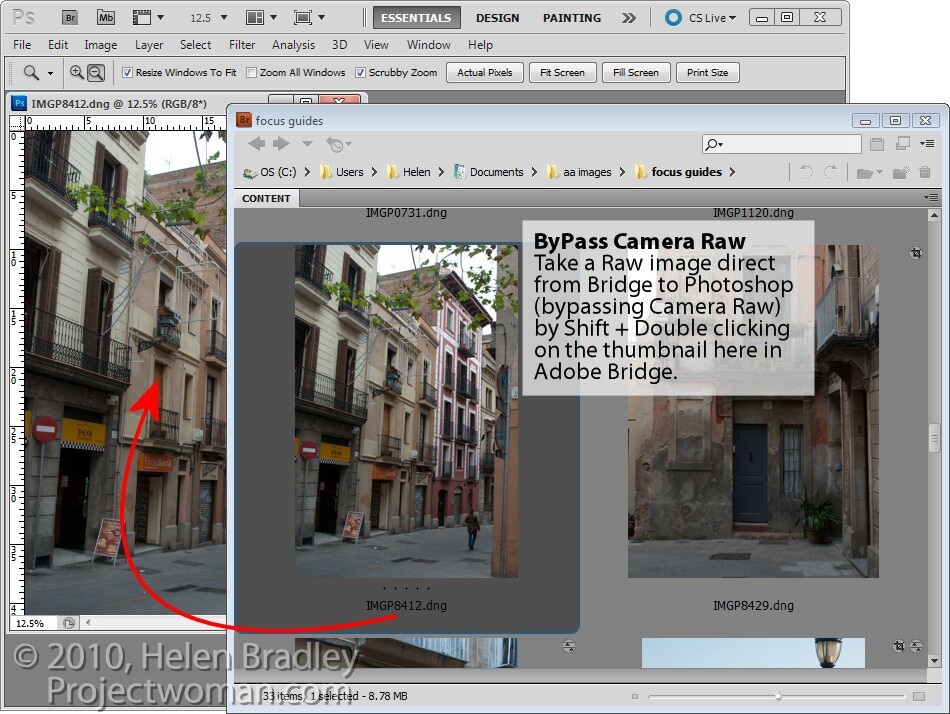
From Photoshops File menu choose Open As. Make sure you click on the file before you change the format to Camera Raw. Go to the last box JPEG and TIFF Handling and select for JPG.
Browse through your folders to find the JPEG or TIFF image you want.
Then go up to the File menu in Bridge at the top of the screen and choose Open in Camera Raw. How To Open A Jpg File In Camera Raw In Bridge open the folder holding your photos. Make sure you click on the file before you change the format to Camera Raw. Click on the file youre.
Browse through your folders to find the JPEG or TIFF image you want. To process JPEG or TIFF images in Camera Raw select one or more JPEG or TIFF files in Adobe Bridge and then choose File Open In Camera Raw or press CtrlR Windows or CommandR Mac OS. Go to the last box JPEG and TIFF Handling and select for JPG. Click Open and it should open in the Raw Converter. Right click on the image to be edited then select Open in Camera Raw.
Related Post :
top 10 cctv camera brands
top 10 vlogging camera
top ten camera tripods
top 10 drones with camera under 100
top 10 camera sensor
top 10 camera quay duoc ma
top 10 hidden camera detector app for android
vlogging camera under 500
top 10 epic camera
top ten camera world
Step 2 Double click your JPG to load it into Adobe Camera Raw within Photoshop. Open Adobe Bridge and navigate to where you have imported the images that you would like to edit. Simply select the images you would like to open and either hold down Command Mac or Control Windows or shift. Then go up to the File menu in Bridge at the top of the screen and choose Open in Camera Raw. When you finish making adjustments in the Camera Raw dialog box click Done to accept changes and close the dialog box.
Make sure you click on the file before you change the format to Camera Raw. Simply select the images you would like to open and either hold down Command Mac or Control Windows or shift. Navigate to your JPG and make sure you have Camera Raw selected in the file type dropdown. Disable JPEG Support This will disable the automatic opening of Camera Raw for JPG formats but you can also let Camera Raw open if the picture has the metadata to do it. Click on it then from the Format pop-up menu at the bottom of the Open dialog choose Camera Raw and click Open.

